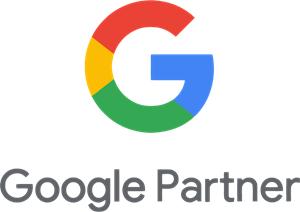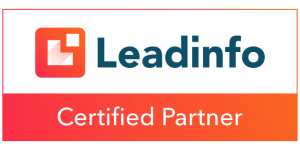Inmiddels is het waarschijnlijk bij iedereen wel bekend dat de nieuwe versie van Google Analytics er is. Google Analytics 4. Daarmee verdwijnt de ‘oude’ versie van de tool. Dit betekent dat je wel móet overstappen. Het beste is om daar zo snel mogelijk mee te beginnen. Zo kun je nu al beginnen met het verzamelen van gegevens in het nieuwe Google Analytics 4, ook wel GA4 genoemd. Hoe implementeer je GA4 nou precies? In deze stappenplan voor het instellen van Google Analytics 4 vertellen wij je hoe je de nieuwe versie van GA4 kunt instellen en implementeren.
De stappen voor het instellen van GA4
1. Maak een nieuw Analytics account of upgrade naar GA4 in de Analytics-omgeving
De eerste stap voor is natuurlijk het aanmaken en instellen van een Analytics-account. Wat moet je doen om een Analytics-account aan te maken?
- Klik op de pagina beheerder in de kolom account op account maken
- Geef een accountnaam op en configureer de instellingen voor gegevens delen om aan te geven welke gegevens je wilt delen met Google
- Klik vervolgens op volgende om de eerste property aan het account toe te voegen
Als je er al een hebt, dan log je in in Analytics en ga je naar ‘beheer’. Hier staat waarschijnlijk al de optie ‘upgraden naar GA4’. Klik hier op en vervolgens op ‘aan de slag’. Dan kun je een nieuwe Google Analytics 4-property aanmaken.
2. Implementeer je nieuwe GA4-code op je website en maak een nieuw GA 4-property
Als je data wilt kunnen verzamelen in de nieuwe versie, moet je de nieuwe GA40-code op je website implementeren. Je moet kunnen bewerken om een property toe te voegen aan een Google Analytics-account. Als je het account hebt aangemaakt, heb je automatisch de rechten om een property toe te voegen. Hoe maak je een nieuwe property aan?
- Ga naar de kolom account om te controleren of je het juiste account hebt geselecteerd.
- Geef een naam op voor de property en selecteer de tijdzone en valuta voor de rapportage.
- Klik op volgende en selecteer je branchecategorie en bedrijfsgrootte.
- Klik op maken en accepteer de servicevoorwaarden van Analytics
Wanneer je een nieuwe property aangemaakt hebt, kom je op de installatie-assistent pagina. Door op ‘tag installatie’ te klikken, word je automatisch doorgestuurd naar de gegevens streams. Er wordt dan automatisch een stream aangemaakt die je zelf verder in kunt stellen. Door middel van de tracking code kun je vervolgens de code instellen op je website. Dit zou ook kunnen via Google Tag manager, zie dan stap 3
3. GA 4-tag instellen via Google Tag Manager
Om de GA 4-tag in te stellen via Google Tag Manager kopieer je het ‘metings-ID’ uit het tabblad ‘web streamgegevens’, vervolgens open je Google Tag Manager en maak je een nieuwe tag aan met het type GA4-configuratie. Hier vul je de ID-code in die je eerder gekopieerd hebt en plaatst je de tag op alle pagina’s.
4. Controleer de property-instellingen
Als je de eerste stappen hebt gedaan, kun je de property-instellingen nog eens controleren. Controleer de tijdzone en de valuta-instellingen. En kijk ook gelijk of onder ‘Gegevensinstellingen’ > ‘Gegevensverzameling’ de gegevensverzameling door Google-signalen uit staat. Zo voorkom je dat je nieuwe property per ongeluk advertentiecookies plaatst.
5. Conversies instellen
In de oude versie van Analytics stelde je conversies meestal in via een bedankpagina. In de nieuwe versie doe je dat ook, maar het instellen ervan werkt net iets anders. Wel kun je net als bij de oude versie je conversie een naam geven. Er zijn een aantal stappen voor het instellen hiervan. Wij helpen je hier graag bij!
6. Filter intern verkeer
Als je intern verkeer wil kunnen filteren, kan je onder ‘beheer’ naar ‘gegevens streams’ gaan en klikken op je website. Dan scrol je naar beneden tot je ‘instellingen voor taggen’ ziet staan. Hier ga je naartoe. Dan zal het menu ‘regel voor intern verkeer bewerken’ openen. Hier kun je een regel aanmaken voor elke locatie die je wilt filteren. Dit filter kun je dan activeren onder ‘gegevensinstellingen’ in het beheer-menu. Ga naar ‘gegevens filters’ en open het filter ‘internal traffic’ en selecteer onder filter status ‘actief’. Sla dit op en klaar.
7. Migreer gebeurtenissen
Gebeurtenissen uit de oude versie van Analytics kun je meenemen via Google Tag Manager. Als je de gebeurtenis tag die je wilt kopiëren opent in het menu rechtsboven en klikt op ‘kopiëren’, dan kun je deze vervolgens aanpassen in de tag-instellingen door te kiezen voor ‘Google Analytics: GA4-gebeurtenis’. Pas de naam aan en selecteer de configuratie tag uit stap 3. Vul een gebeurtenisnaam in en voeg parameters toe als dat nodig is. Publiceer je wijzigingen en test even of het werkt. Deze stap kun je herhalen voor alle gebeurtenis tags die je wil migreren.
8. Koppel met Google Ads
Je kunt je Google Ads koppelen aan je GA4-property. Dit doe je door naar ‘beheer’ te gaan en dan te klikken op ‘installatieassistent’. Vervolgens klik je door naar ‘koppelen aan Google Ads’. Vink het account aan dat je wilt koppelen, druk op volgende en schakel ‘gepersonaliseerd adverteren inschakelen’ uit. Ga weer naar volgende en klik op verzenden.
Als het goed is weet je nu hoe je Google Analytics 4 moet instellen. Toch te lastig? Wij helpen je graag. Het instellen van de nieuwe versie van Analytics is ook niet makkelijk. Laat dat maar aan onze Google Ads specialisten over!